Universal Resource Scheduling
URS is the
scheduling engine in Microsoft Dynamics 365 Customer Engagement that allows you
to enable scheduling for any entity, even custom entities. It’s used to find
the best resource based on a set of different variables for example
availability, skill set and location.
Enabling the entity for scheduling.
Navigate to Universal
Resource Scheduling app – scroll down to Administration in the
sitemap and this is where I find the Scheduling Setting and surprisingly enough
choose Enable Resource Scheduling for Entities to proceed.
All entities
enabled for scheduling need a Booking relationship and a Requirement
relationship. These can be created directly in this stage by
choosing Create new Relationship but in my opinion they never should
be created here. Doing it here means they end up in the default
solution and get the “new” prefix. This is not best practice. Don’t do it.
Don’t create a relationship this way
Instead go to web.powerapps.com to create these relationships in a
solution with a publisher (and therefore prefix) of my choice. Vreate a 1:N
relationship to the Bookable Resource Booking entity and one 1:N
relationship to the Resource Requirement entity.
When I navigate
back to the setup wizard I find my relationship as an option next to the
create new relationship option. Okay, LET’S PUBLISH!
What happens if we choose Book is that a Resource Requirement is then created in the background and the Schedule Assistant would try to use the Resource Requirement to find the most suitable resource available for my Event. But the Resource Requirement would not contain any data from my Event entity and therefore not actually help me at all. So lets take a look at the Booking Setup Metadata and see what we can do to fix that.
The Booking Setup Metadata
After you press
the Publish Customization button a pop-up window with the Booking
Setup metadata appears. This record is divided in to three sections.
The first section
is populated with the information we just added when enabling the entity for
scheduling. The only field not populated is the Booking Status Field Logical
Name. There is a great blog post by Dan Gittler that describes the
functionality regarding this setting and what you can do with it here so there really is no point me going further in to it.
Most the second
section is kind of self-explanatory. Two of my favorite settings
Cancel
bookings when moving : Selects whether, when moving open slots to the next day, to leave the old
slots and change their status to “Cancel.” This makes a great impact to your
statistics
Available Duration Minimum (%) : Select whether you want a resource to show up as a suggestion even though they are not available for the whole duration.
Available Duration Minimum (%) : Select whether you want a resource to show up as a suggestion even though they are not available for the whole duration.
The last and
third section is called Attribute Mapping and refers to what fields from
the custom entity to map to the automatically created Resource Requirement.
For example since we don’t have Longitude on the Event entity
that could be mapped with the Resource Requirement entity, that mapping
option is unavailable.
Using the Book
button in the command bar on the Event form gives a slightly better
result. The Schedule Assistant applies all mapped attributes as filters
when searching for a resource.
The attribute
mappings on the Booking Setup Metadata are few and static. Tto add more navigatie
to the solution (use the classic interface, the new powerapp interface does not
handle mappings yet) and add more mappings there. In this picture I’ve added
mapping for Resource Type as an example.
In several cases this might be enough to get the right result of resources suggested by the Scheduling Assistant. In my case it will not be.
Refine your search
my event is either a seminar, a training or a product launch.
When you have an
option set with two or three values use
the custom control framework option set to make it more user friendly.
To search for a trainer when the type is Training.
What is a resource?
All resources in
URS have something called a Resource Type. trainers do not have access
to Dynamics 365 CE so add them as resources of the type Contact.
Will it be enough
to search for all resources of the type Contact? Will I not ever have
other contact resources that are not trainers? I most likely will, so we use
other filter options to narrow it down even more.
Ensure that all Trainers have a Bookable Resource Category
assn that relates to a Bookable Resource Category named “Trainer”.
What did you just call that
entity?
These entity
names are long and confusing and to make matters worse this particular entity
are also called “Resource Role” in some site maps, sub grid areas and such. To
make it a little less confusing.
Workflow
Check that the Event Type is Training
(1) and if so then create a Resource Requirement (2).
populate the Resource
Requirement with the following fields from Event:
- Name
- From date
- To date
- Event
- Duration
Create a Requirement
Resource Category (1) and add that to the Resource Requirement (2),
and of course populate this with the Resource Category (3).
Be careful
when you use records/lookups in workflows as they may cause deployment issues.
Make sure you have a plan for a maintainable deploy process.
Save and activate
the workflow.
Since we chose to
trigger my workflow on creation of the Event the Resource Requirement
will be created automatically. Navigate to the related view of Resource
Requirement (1) and choose Book in the lower command bar (2).
The Schedule
Assistant pop open in a new window and here you can now see that there is a
filter for the Role/Category Trainer. Tadaaaa!



















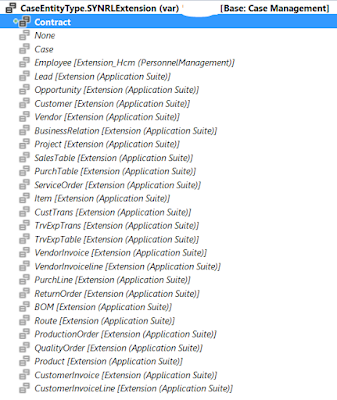

Comments
Post a Comment